| ■イラスト活用(ドローデータ編) |
|
 |
| ※イラスト集-5に付属する活用マニュアルは、下記の紹介事例を具体的な作業方法を交えて説明しています。また、大幅に項目を拡張した実用ノウハウ集となっています。一般ドキュメントへの応用として、ドローをビットマップ化して活用する方法等も紹介しています。 |
|
イラスト使用上の注意
イラストはIllustrator 5形式で収録されており、同バージョン以降のAdobe Illustrator、又はこの形式を開くことができるアプリケーションでご利用頂けます。それぞれのイラストはグループ化されているので、編集する場合は1度グループを解除して下さい。1つのイラストでも複数のグループで構成されている場合があります。
また、外形線を太く強調するために、構成する部品とは別に外形線のみの部品を重ねている場合があります。編集によって外形が変わる場合は、あらかじめ外形線を削除し、編集後に構成する部品全体(閉じた曲線を持つオブジェクト)のコピーを合体して新たな外形線部品を作ります。この線を他のどの線よりも太くし、黒に指定すればメリハリの効いたイラストになります。
|
イラスト活用
一般のイラストは、ビットマップと言って細かい格子で仕切られた1つ1つの格子に直接色が付けられています。つまり縦横に配置した色片の集合体というわけです。これに対してドロー形式と呼ばれるイラストは数学的なベクトル(方向と長さを持つ量)データで記述されています。そのため拡大・縮小しても各点の関係は変わることがありません。従って、ベクトルデータは拡大・縮小しても画像品質が変わらないので、DTPでその真価を発揮します。ベクトルデータはイラストに限ったものではなく、現在主流のアウトラインフォントもそうです。
ベクトルデータをそのまま人間が記述した場合、イラストを描くのは気の遠くなるような話ですが、実はキャンバスに絵を描くように作画できるツールがあります。その1つがアドビ社の開発したイラストレータと呼ばれるソフトウェアです。
|
|
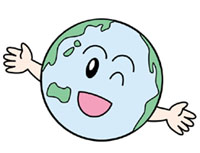 ドローソフトならイラストも描けます。 ドローソフトならイラストも描けます。 |
|
1.色・文字を変える
ドローなら色・文字を変えるのは簡単です。イラストはグループ化されているので、必要に応じてグループ解除して変更を加えて下さい。書き加えるような場合は重ね順に気を付けて再グループ化で部品順序が入れ替わらないようにしましょう。
|
|
 |
|
2.イラスト線の太さを変える
Illustratorには拡大・縮小ツールのオプションで線の太さを拡大・縮小に比例して変化させるのと、太さを維持したままで拡大・縮小を行う2つの機能があります。これを利用して全体の線の太さを変更し、簡単にイラストの印象を変えることができます。例えば2倍の線の太さにするには、オプションで線の太さを比例するように設定して2倍に拡大し、その後、線の太さを維持する設定で1/2に縮小します。こうすれば、大きさは同じで線の太さだけが2倍になります。
|
|
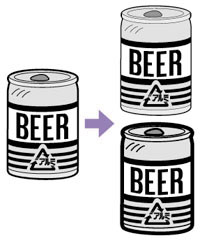 |
|
3.配置を変える
ドローならオブジェクトの組み合わせや、回転・拡大・縮小等が自在にできます。ビットマップと違って何度変更を加えても品質の劣化が無いのが特長です。
|
|
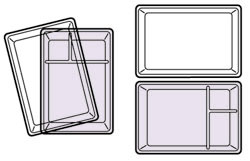 |
|
4.イラストの組み合わせを変える
複数のイラストを集めて1つの集合体を作ります。ドローは前後や位置関係を自由に変更できるので、パーツの組み合わせは無数に存在します。ビットマップで同じことをしようとすれば大変な手間がかかります。
|
|
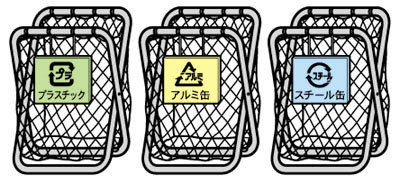 |
|
5.加工する
ベジェ曲線の扱いに慣れるとイラストを自由に描き変えることができます。例えば洗面器をポリバケツに描き変えるのはさほど難しい作業ではありません。
|
|
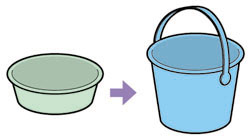 |
|
6.パーツを再利用する
ドローでは1度パーツを作ってしまえば再利用が効きます。例えば車の荷台に積む荷物を変えたい場合でも、ベースの車があれば容易に変更を加えることができます。パーツレベルでストックしておき、必要に応じて組み合わせて新しいイラストを作る、まさにイラストのリサイクルが実践できます。
|
|
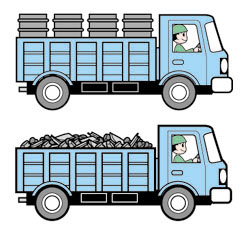 |
 |
|
 |